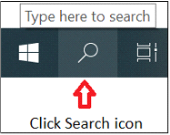Problemy z mikrofonem ThinkPad – sposoby naprawy usterek
Rozwiązywanie problemów z mikrofonem
- Wyłącz ulepszenia dźwięku
- Naciśnij klawisze Windows + R i wpisz polecenie mmsys.cpl, a następnie kliknij OK.
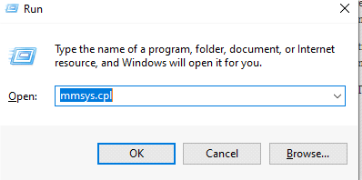
- Kliknij prawym przyciskiem myszy ikonę Głośniki lub Słuchawki, a później wybierz Właściwości.
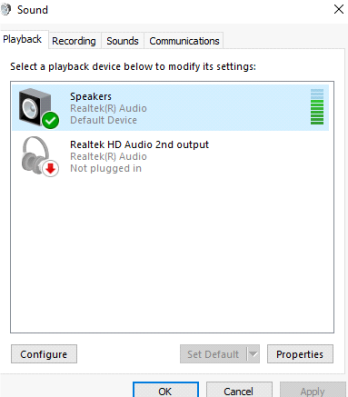
- Wejdź w zakładkę Zaawansowane i wybierz Włącz ulepszenia audio, a następnie kliknij OK.
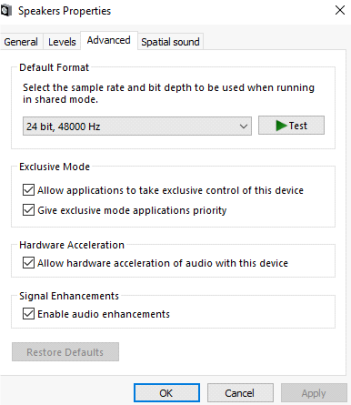
- Kliknij prawym przyciskiem myszy ikonę mikrofonu i wybierz Właściwości > Zaawansowane.
- Kliknij Włącz ulepszenia audio, a następnie OK.
- Prawym przyciskiem myszki kliknij ikonę Głośniki lub Słuchawki, a później Test.
- Zaktualizuj sterowniki
- Na stronie support.lenovo.com. wybierz Wykryj produktu lub Wyświetl wsparcie dla komputera.
- Podaj numer seryjny systemu i kliknij lupkę, by zlokalizować sterownik.
- Jeśli do wyboru nie ma dysku o konkretnym numerze seryjnym, podaj numer systemu.
- Kliknij Sterowniki i oprogramowanie, wybierz Aktualizacja ręczna, wyszukaj Audio i pobierz sterownik mikrofonu.
- Zainstaluj sterownik i uruchom urządzenie ponownie. Jeśli krok nie działa, przejdź do kolejnego.
- Sprawdź mikrofon w Lenovo Vantage
- Kliknij Start i wyszukaj Lenovo Vantage.
- Jeżeli aplikacja jest zainstalowana, wybierz Otwórz.
- Poczekaj, aż system poprosi o uprawnienia dostępu do kamery, dźwięku i mikrofonu, a następnie kliknij TAK.
- Jeśli ikona aparatu, dźwięku i mikrofonu w prawym rogu jest szara, kliknij ją, by zmienić kolor na zielony i aktywować mikrofon.
- Przetestuj mikrofon, a jeśli nie działa, wykonaj kolejny krok.
- Sprawdź głośność mikrofonu
- Wybierz Panel sterowania, wyszukaj Dźwięk, kliknij kartę Nagrywanie i dwukrotnie ikonę mikrofonu.
- W zakładce Poziomy zwiększ czułość +20.0 DB, kliknij Zastosuj i OK.