Problemy z klawiaturą ThinkPad – możliwe przyczyny usterek
Klawisze klawiatury nie działają
Objawy: Niektóre klawisze (oprócz klawiszy funkcyjnych) nie wykonują żądanej akcji po naciśnięciu. Jeżeli nie działają klawisze funkcyjne, upewnij się, że ich oprogramowanie jest aktualne.
- Sprawdź działanie klawiatury ekranowej
- Na ekranie logowania kliknij logo ustawień dostępu, a następnie zaznacz pole Tekst bez klawiatury (klawiatura ekranowa).
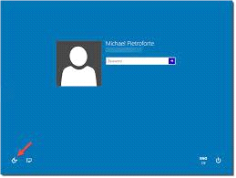
![]()
- Sprawdź, czy wszystkie klawisze działają poprawnie na klawiaturze ekranowej. Sprawdź również klawisze, które nie działają na klawiaturze fizycznej.
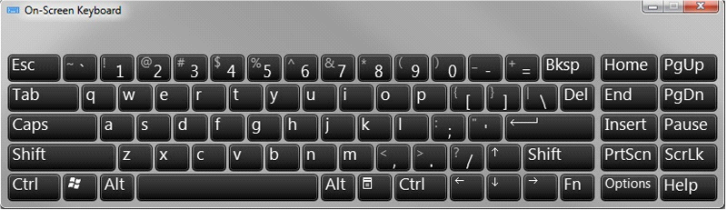
Metodą alternatywną jest zalogowanie się do klawiatury ekranowej poprzez wybranie ikony Windows, następnie Ustawienia > Ustawienia dostępu > Klawiatura i ustaw z pozycji Włącz parametr Użyj klawiatury ekranowej.
- Wyłącz wszystkie ulepszenia i skróty klawiaturowe
Jeżeli na komputer nie nałożono hasła lub można użyć klawiatury ekranowej do wprowadzenia hasła, wykonaj poniższe kroki.
- Wybierz Panel sterowania, kliknij Ustawienia dostępu > Centrum ułatwień dostępu > Ułatw korzystanie z klawiatury.
- Oznacz wszystkie pola, zastosuj ustawienia i uruchom komputer ponownie.

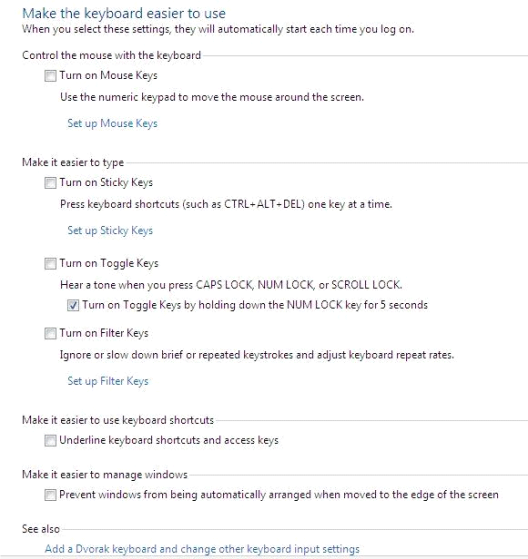
- Przetestuj klawisze za pomocą notatnika
Otwórz notatnik i sprawdź, czy klawisze działają lub są wyświetlane w notatniku. Jeśli uszkodzone klucze działają, problemem może być oprogramowanie i należy przetestować uszkodzone klucze innym oprogramowaniem. Jeśli klucze nie działają tylko w określonych aplikacjach, sprawdź instrukcje dotyczące oprogramowania i zresetuj ustawienia programu.
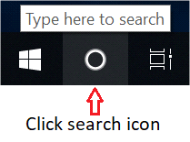
- Sprawdź poprawność działania sterowników
Zainstaluj ponownie sterowniki klawiatury.
- Wybierz Menadżer urządzeń, otwórz sekcję Klawiatury i znajdź sterownik.
- Prawym przyciskiem myszy kliknij sterownik i wybierz Odinstaluj urządzenie.
- Uruchom komputer ponownie i pozwól, by system zainstalował sterownik.
- Jeżeli sytuacja nie uległa poprawie, zaktualizuj sterowniki.
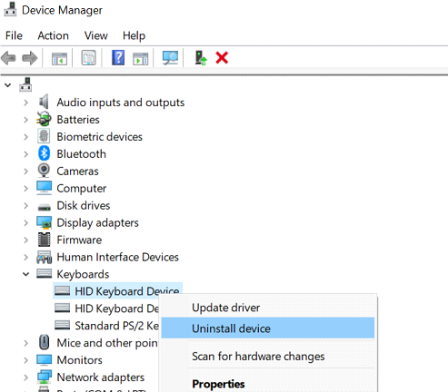
Sprawdź, czy sterowniki są aktualne.
- Przejdź do witryny support.lenovo.com i kliknij Wykryj swój produkt.
- Następnie wybierz Sterowniki i oprogramowanie oraz Rozpocznij skanowanie.
Jeśli problem z klawiaturą wystąpił po ostatniej aktualizacji, znajdź sterowniki urządzenia w menedżerze.
- Kliknij prawym przyciskiem myszy sterownik i wybierz opcję Właściwości.
- Wybierz kartę Sterownik i Przywróć sterownik, jeżeli ta opcja jest dostępna.
- Na koniec ponownie uruchom komputer.
- Wyłącz tryb gry
Jeśli tryb gier jest włączony, wyłącz go i sprawdź działanie klawiatury.
- Wypróbuj rozwiązywanie problemów
- Kliknij prawym przyciskiem myszy ikonę Windows, wybierz Ustawienia i przejdź do Aktualizacje i zabezpieczenia.
- Wybierz Rozwiązywanie problemów, następnie Klawiatura.
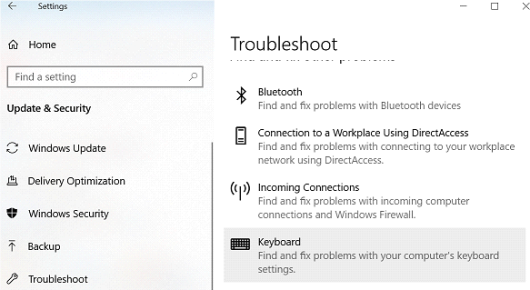
- Sprawdź działanie klucza w wierszu polecenia
- Wprowadź wiersz polecenia, naciśnij Windows + X, a następnie Windows PowerShell (administrator) lub Wiersz polecenia albo wyszukaj Wiersz polecenia i wybierz tę opcję.
- W oknie Administrator: Wiersz polecenia dokonaj testu uszkodzonych kluczy.
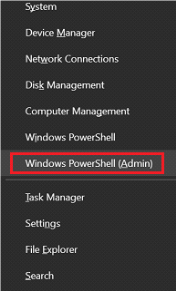
Jeżeli klucze działają, problem może leżeć w oprogramowaniu, a nie w sprzęcie. Przetestuj uszkodzone klucze innym oprogramowaniem. Jeśli uszkodzone klucze nie działają, problemem może być sprzęt komputerowy i wtedy skontaktuj się z pomocą techniczną.
Wyczyść komputer
Przyczyną niedziałającej klawiatury mogą być drobiny lub małe przedmioty, które utkwiły w klawiaturze. Wyłącz komputer, odwróć klawiaturę i spróbuj delikatnie usunąć zanieczyszczenia.