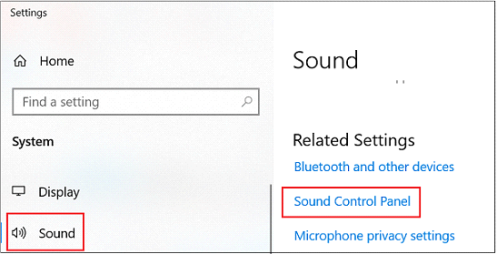Problemy z dźwiękiem ThinkPad – możliwe przyczyny problemów
Rozwiązywanie problemów z dźwiękiem
Objawy: Dźwięk nie działa – problem może mieć wiele przyczyn.
- Użyj automatycznych aktualizacji
Automatyczne aktualizacje pomogą sprawdzić, czy urządzenie ma aktualne sterowniki. Przejdź do strony support.lenovo.com, wybierz Wykryj produkt, kliknij Sterowniki i oprogramowanie, a następnie Aktualizacje automatyczne i wyszukaj aktualizacje.
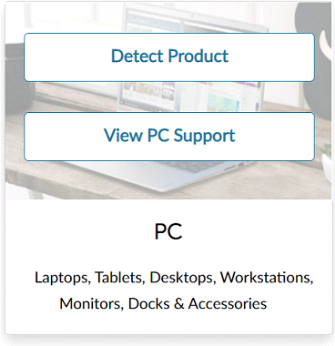
- Skorzystaj z narzędzia do rozwiązywania problemów z systemem Windows
W systemie Windows skorzystaj z narzędzia do rozwiązywania problemów z dźwiękiem.
- Sprawdź ustawienia dźwięku
Kliknij prawym przyciskiem myszy ikonę dźwięku na pasku zadań (w prawym dolnym rogu ekranu) i wybierz opcję Otwórz mikser głośności.
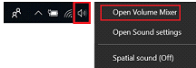
Upewnij się, że żaden parametr nie jest wyłączony. Poniższy obraz przedstawia nieaktywną ikonę.
![]()
- Przetestuj mikrofon
Zapoznaj się z instrukcjami, jak skonfigurować i przetestować mikrofon w systemie Windows 10.
- Zweryfikuj prywatność mikrofonu
- Kliknij ikonę Windows, wybierz Ustawienia, przewiń w dół i wybierz opcję Prywatność.
- Upewnij się, że opcja Zezwalaj aplikacjom na dostęp do mikrofonu jest włączona.
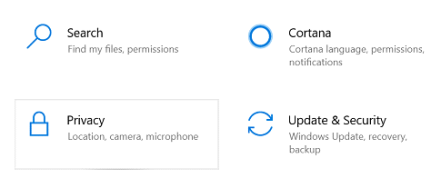

- Odinstaluj sterownik dźwięku w Menedżerze urządzeń
- Kliknij prawym przyciskiem myszy ikonę Windows i wybierz polecenie Uruchom.
- Wpisz devmgmt.msc w polu i kliknij OK. Otworzy się Menedżer urządzeń.
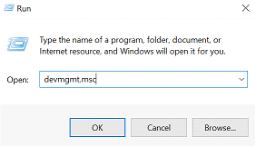
- W Menedżerze urządzeń rozwiń Kontrolery dźwięku, wideo i gier.
- Kliknij prawym przyciskiem myszy nazwę karty dźwiękowej.
- W menu kontekstowym wybierz Odinstaluj lub Odinstaluj urządzenie.

- Potwierdź działanie.
- Zaznacz Usuń oprogramowanie sterownika dla tego urządzenia i kliknij OK.
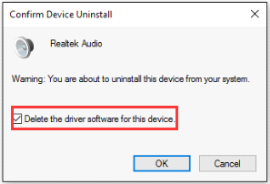
- Następnie uruchom komputer i spróbuj ponownie zainstalować sterownik.
- Jeżeli rozwiązanie nie działa, przejdź do kolejnego kroku.
- Zaktualizuj sterownik dźwięku
W sekcji Zarządzanie urządzeniami kliknij prawym przyciskiem myszy nazwę urządzenia dźwiękowego i wybierz Aktualizuj oprogramowanie sterownika.
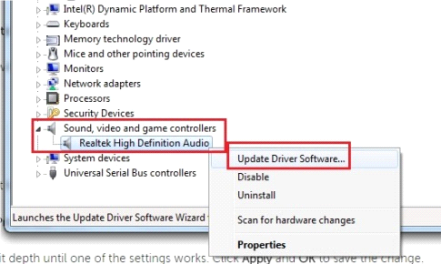
- Kliknij Wyszukaj automatycznie zaktualizowane oprogramowanie sterownika.
- Uruchom komputer ponownie.
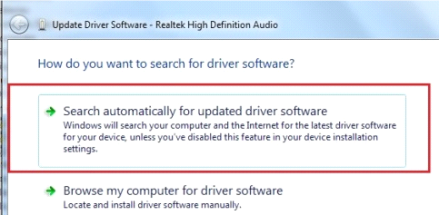
- Zmień domyślny format dźwięku
- Kliknij prawym przyciskiem myszy ikonę dźwięku na pasku zadań i wybierz Otwórz ustawienia dźwięku.
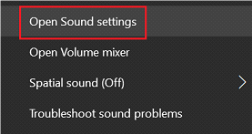
- Wybierz Właściwości urządzenia, a następnie Dodatkowe właściwości urządzenia.
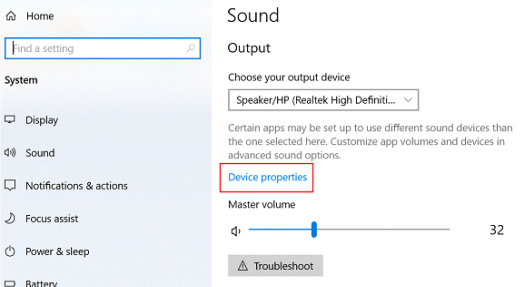
- Wybierz kartę Zaawansowane i w obszarze Format domyślny zmieniaj częstotliwość próbkowania oraz głębię bitową, aż znajdziesz ustawienie, w którym dźwięk zadziała.
- Wybierz 24-bitowy, 48000 Hz, kliknij Zastosuj, a następnie OK.
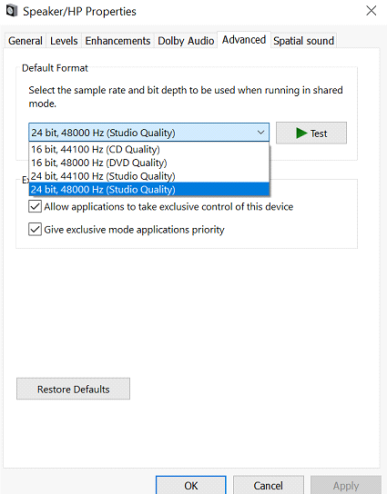
- W przypadku urządzeń ze sterownikiem CONEXANT kliknij prawym przyciskiem myszy ikonę dźwięku na pasku zadań i wybierz Dźwięk.
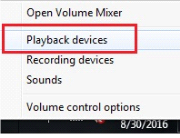
- Kliknij prawym przyciskiem myszy CONEXANT, a następnie wybierz Właściwości.
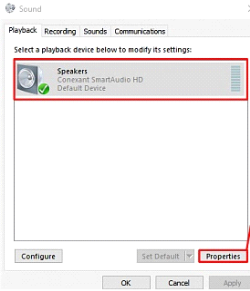
- Wybierz kartę Ulepszenia i zaznacz pole Wyłącz wszystkie ulepszenia.
- Następnie wybierz Zastosuj i OK.
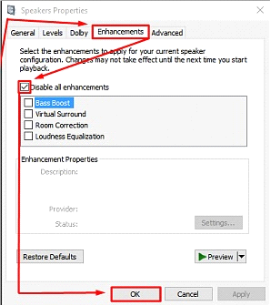
- Uruchom ponownie usługi audio w systemie Windows 10
- Kliknij prawym przyciskiem myszy ikonę Windows, wybierz Uruchom, wpisz devmgmt.msc i kliknij OK.
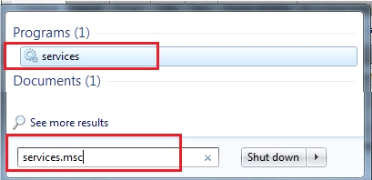
- Przewiń do Windows Audio i dwukrotnie kliknij, żeby otworzyć.
- Jeśli usługa zostanie zatrzymana, dźwięk nie będzie działał poprawnie.
- Uruchom usługę ponownie, klikając dwukrotnie i wybierz Start.
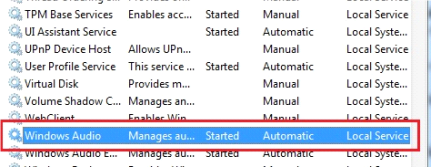

Sprawdź typ uruchomienia usługi.
- Usługi audio domyślnie powinny być ustawione na Automatycznie.
- Kliknij Zastosuj.
- Jeśli powyższe kroki nie rozwiązują problemu, skontaktuj się z pomocą techniczną.
- Sprawdź panel sterowania dźwiękiem
- Jeśli głośność jest niższa, niż powinna, sprawdź ustawienia w Panelu sterowania dźwiękiem.
- Wybierz ikonę Szukaj, wpisz Ustawienia dźwięku i wybierz Ustawienia dźwięku.
- Wybierz Panel sterowania dźwiękiem i kartę Komunikacja.
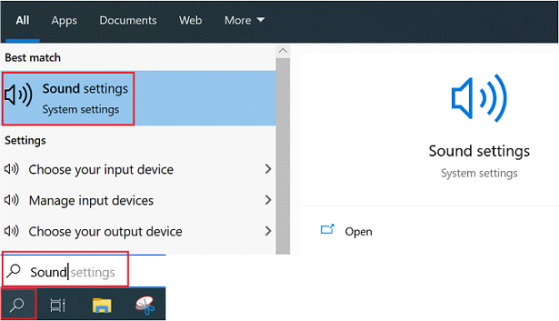
- Wybierz Zmniejsz głośność innych dźwięków o 50% lub Nic nie rób i kliknij OK.