Problemy z Bluetooth ThinkPad – najczęstsze przypadki
Sprawdź, czy masz Bluetooth na komputerze i czy jest włączony
Na początek sprawdź, czy urządzenie jest wyposażone w Bluetooth i czy łączność bezprzewodowa została włączona. Bluetooth do poprawnego działania wymaga zarówno sprzętu, jak i stosownego oprogramowania. Nie wszystkie urządzenia obsługują technologię Bluetooth. Jeśli chcesz sprawdzić, czy Twoje urządzenie korzysta z Bluetooth, odwiedź stronę shopap.lenovo.com. Jeżeli urządzenie nie ma wbudowanego Bluetooth, konieczny będzie zakup specjalnego klucza USB.

- Włącz radio Bluetooth.
Jeżeli Bluetooth nie jest włączone, może nie być widoczne w panelu sterowania lub w menedżerze urządzeń i najpierw trzeba je włączyć.
Naciśnij przycisk lub klawisz w celu włączenia karty sieci bezprzewodowej. W zależności od urządzenia może być to klawisz F5, F8 lub kombinacja Fn + F5.
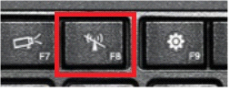
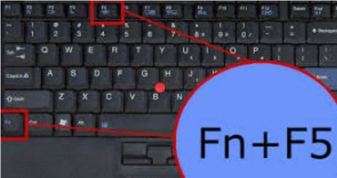
- Sprawdź sterowniki Bluetooth
- Kliknij Start i wyszukaj Menedżer urządzeń.
- Otwórz kategorię Karty sieciowe i kategorie Bluetooth, jeżeli jest dostępna. Jeśli w tej sekcji nie ma żadnego Bluetooth, przejdź do następnego kroku.

Upewnij się, że driver nie ma strzałki w dół ani żółtego wykrzyknika.
- Strzałka w dół oznacza wyłączone Bluetooth – w takim przypadku trzeba kliknąć urządzenie prawym przyciskiem myszy i wybrać opcję Włącz w celu uruchomienia Bluetooth.
- Żółty znak obok sprzętu Bluetooth oznacza, że sprzęt nie odpowiada lub został nieprawidłowo skonfigurowany – rozwiązaniem takiej sytuacji jest aktualizacja lub ponowna instalacja sterowników.
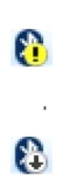
Włącz tryb wykrywania
Jeśli Bluetooth zostało włączone, ale nie możesz go odnaleźć lub połączyć się z innymi urządzeniami takimi jak klawiatura czy telefon, upewnij się, że włączona została funkcja wykrywania Bluetooth na urządzeniu.
- Wybierz Start > Ustawienia > Urządzenia > Bluetooth i inne urządzenia.
- Wybierz Więcej opcji Bluetooth w celu znalezienia ustawień.
- Na karcie Opcje wybierz Zezwalaj urządzeniu Bluetooth na znalezienie tego komputera.
- Kliknij OK i spróbuj połączyć się z urządzeniem.
- Jeżeli występują jakieś problemy, przejdź do następnego kroku.
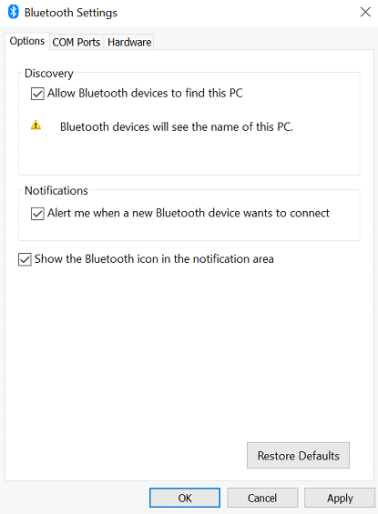
Zaktualizuj sterowniki Bluetooth
- Metoda pierwsza
- Kliknij Start i wpisz Menedżer urządzeń.
- Zlokalizuj adapter Bluetooth, kliknij prawy przycisk myszy i wybierz opcję Aktualizuj oprogramowanie Driver.
- Wybierz opcję Wyszukaj automatycznie zaktualizowane oprogramowanie Driver i wykonaj pozostałe kroki.
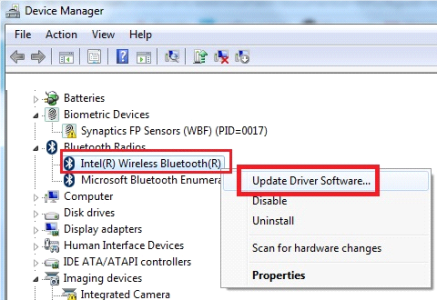
- Metoda druga
- Kliknij Start i wpisz Menedżer urządzeń.
- Znajdź adapter Bluetooth i wybierz Odinstaluj.
- Uruchom urządzenie ponownie, a Windows automatycznie zainstaluję driver po zalogowaniu do systemu.
- Jeśli driver nie zostanie zainstalowany, skorzystaj z metody numer 3.
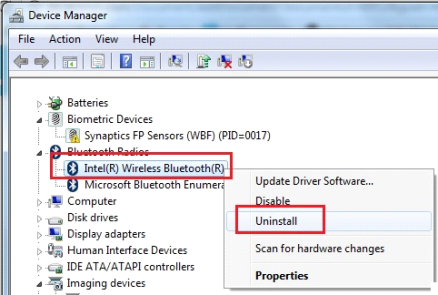
- Metoda trzecia
- Odwiedź stronę support.lenovo.com.
- Wybierz swój produkt na stronie głównej.
- Kliknij po lewej stronie Sterowniki i oprogramowanie.
- Wybierz komponent Bluetooth i swój system operacyjny, a potem Pobierz i Uruchom
- Jeżeli urządzenie nie jest kompatybilne z Windows 10, sterowniki mogą być niedostępne.
Uruchom narzędzie do rozwiązywania problemów
- Wybierz Start, następnie
- Kliknij Aktualizacje i zabezpieczenia oraz wybierz Rozwiązywanie problemów.
- W sekcji Znajdź i napraw inne problemy kliknij Bluetooth.
- Uruchom narzędzie i postępuj zgodnie z instrukcjami.
