Problemy z siecią bezprzewodową WLAN ThinkPad – metody
Rozwiązywanie problemów z siecią bezprzewodową.
- Sprawdź, czy system wykrywa kartę sieciową
- Wejdź w Menedżer urządzeń, przesuń palcem od krawędzi ekranu, a następnie dotknij Szukaj.
- Jeśli karta sieci bezprzewodowej ma wykrzyknik na żółtym tle lub nie ma jej na liście, oznacza to, że wystąpił problem z kartą i konieczna może być ponowna instalacja.
- Przejdź do pobierania sterowników opisanych w punkcie 4.
- Sprawdź, czy karta jest włączona, a tryb samolotowy wyłączony
Nadajnik karty bezprzewodowej może być wyłączony, a w Menedżerze urządzeń nie pojawią się żadne problemy.
- Wyszukaj i wybierz ustawienia WiFi w polu wyszukiwania, a następnie przesuń suwak WiFi do pozycji Włączonej lub kliknij prawym przyciskiem myszy ikonę sieci bezprzewodowej, wybierz Otwórz ustawienia sieci i internetu, kliknij WiFi i przesuń suwak do pozycji Włączonej.
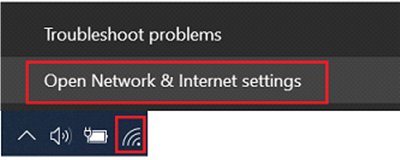
Sprawdź, czy tryb samolotowy jest wyłączony.
- Kliknij prawym przyciskiem myszy ikonę sieci, wybierz Otwórz ustawienia sieci internetu i sprawdź, czy tryb samolotowy jest w pozycji Wyłączony.

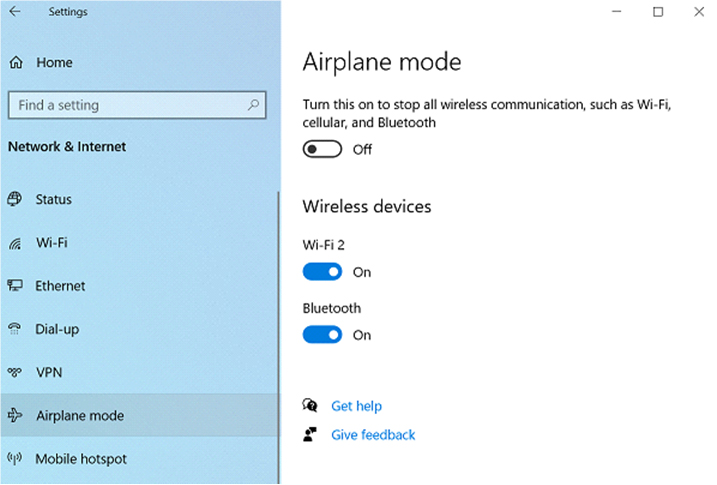
- Sprawdź identyfikator SSID oraz ustawienia zabezpieczeń sieci
Podczas wprowadzania identyfikatora SSID oraz klucza WEP istotna jest wielkość liter. Połączenie z siecią nie powiedzie się, jeśli wpisano nieprawidłowy identyfikator SSID.
Wprowadzony klucz WEP lub WPA-PSK/WPA2-PSK musi odpowiadać dokładnie temu wprowadzonemu do routera bezprzewodowego lub punktu dostępu. Jeżeli nazwa sieci zawiera znaki specjalne, spróbuj je usunąć i sprawdzić, czy można nawiązać połączenie. Tymczasowe usunięcie zabezpieczeń może się okazać konieczne w celu sprawdzenia podstawowej łączności z siecią.
- Sprawdź, czy zainstalowano najnowszy sterownik karty
Ważne: Zawsze postępuj dokładnie wedle instrukcji dostarczonej ze sterownikiem. Konieczne może być odinstalowanie aktualnego sterownika.
- Wybierz Panel sterowania > Dodaj/usuń programy lub Programy i funkcje.
- Uruchom ponownie, a później zainstaluj najnowsze sterowniki.
- Wejdź na stronę support.lenovo.com w celu uzyskania najnowszych aktualizacji sterowników.
- Jeśli korzystasz z karty innego producenta, sprawdź w jej dokumentacji witrynę internetową, z której można pobrać aktualizację.
- Jeżeli powyższe działanie przyniosło efekty, przed aktualizacją sterowników możesz utworzyć punkt przywracania. Aby przywrócić sterownik, wybierz Menedżer urządzeń, rozwiń kategorię Karty sieciowe o urządzenie, które chcesz przywrócić.
- Kliknij urządzenie prawym przyciskiem myszy i wybierz opcję Właściwości.
- Kliknij kartę Sterownik, a następnie Przywróć sterownik, jeśli ta opcja jest dostępna.
- Sprawdź siłę sygnału
W większości programów do zarządzania sieciami bezprzewodowymi jest wykres pokazujący siłę sygnału. W przypadku niskiego poziomu, np. 1-2 słupki z 4-5 będzie to świadczyło o słabej sile sygnału.
W takim przypadku konieczne może być przeniesienie routera lub punktu dostępu w inne miejsce. Połączenie mogą zakłócać inne źródła radiowe, w tym telefony bezprzewodowe 2,4 GB, inne routery, a także ściany. W razie potrzeby spróbuj zmienić kanał używany przez router i sprawdź, czy takie działanie zwiększa siłę sygnału.
- Sprawdź, czy oprogramowanie routera jest aktualne
Niektóre problemy mogą pojawiać się po aktualizacji oprogramowania sprzętowego, co dotyczy szczególnie sprzętów kilkuletnich. Zapoznaj się z dokumentacją producenta sprzętu w celu uzyskania szczegółowych informacji. Niektóre ulepszenia mogą nie być kompatybilne ze wszystkimi urządzeniami bezprzewodowymi.
- Sprawdź, czy protokół TCP /IP jest dobrze zainstalowany
- Otwórz Panel sterowania, następnie Połączenia sieciowe lub Centrum sieci i udostępniania, a później kliknij Zmień ustawienia adaptera. Karta bezprzewodowa powinna być oznaczone jako Połączenie sieci bezprzewodowej.
- Kliknij prawym przyciskiem myszy Połączenie sieci bezprzewodowej i wybierz Właściwości.
- W oknie Właściwości sprawdź, czy zainstalowany jest protokół internetowy TCP/IP lub wersja protokołu internetowego TCP/IPv4.
- Jeśli protokół TCP/IP nie jest zainstalowany, wybierz Zainstaluj, następnie Protokół, a później kliknij TCP/IP.
- Po instalacji sprawdź, czy zaznaczono opcję Uzyskaj adres IP automatycznie i Uzyskaj adres serwera DNS automatycznie. W celu sprawdzenia zaznacz Protokół TCP/IP i wybierz Właściwości.
Ważne: Statyczny adres IP powinien być używany tylko wtedy, kiedy wymaga tego sieć.
- Sprawdź adres TCP/IP
- Wyszukaj Wiersz polecenia lub
- Kliknij prawym przyciskiem myszy Wiersz polecenia i wybierz opcję Uruchom jako administrator.
- Wpisz polecenie ipconfig. Jeśli pokaże się adres 169.xxx lub 0.0.0.0, wpisz polecenie ipconfig /release, a później ipconfig /renew.
- Otrzymasz adres TCP/IP odpowiedni dla sieci i adres bramy domyślnej.
- Spróbuj skomunikować się z tym adresem, wpisując polecenie ping xxxx, gdzie xxx będzie adresem bramy domyślnej.
- Jeśli adres TCP/IP nie został odebrany lub krok ten nie daje odpowiedzi, przejdź do następnego sposobu.
- W przypadku połączenia bezprzewodowego, po otrzymaniu adresu IP router może wymagać zresetowania – należy go odłączyć na minutę i podłączyć ponownie.
Pinguj adres pętli zwrotnej
- Wyszukaj Wiersz polecenia lub PowerShell, kliknij prawym przyciskiem myszki Wiersz polecenia i wybierz Uruchom jako administrator.
- Wykonaj polecenie ping 127.0.0.1 – w odpowiedzi otrzymasz wynik uwzględniający statystyki pingowania wraz z pakietami wysłanymi, odebranymi, utraconymi i przybliżonym czasem podróży w obie strony.
- Jeśli zamiast odpowiedzi odbierzesz błędy, może to oznaczać obecność złośliwego oprogramowania lub uszkodzenie systemu.
- Sprawdź za pomocą diagnostyki, czy sprzęt działa poprawnie
- Odwiedź stronę support.lenovo.com.
- Wybierz Pobierz sterowniki i oprogramowanie i wejdź do systemu.
- W obszarze Diagnostyka wybierz pobieranie dla swojego systemu.
- Jeżeli diagnostyka się nie powiedzie, skontaktuj się z pomocą techniczną.
- Jeśli korzystasz z produktów innej marki, wcześniej zapoznaj się z dokumentacją i dowiedz się, jak przeprowadzić diagnostykę.